Step 2. Recent d/loads 3.80 1,996 Rating Unranked Ranking 16 Libraries 5.1+ Android version 10/14/22 Last updated 2022 FileCleaner will delete junk files in real time, so that you can concentrate on your work and not on file cleanup. While the service is paid, you will get a free trial version for thirty days. 1. Though she has a very diverse academic and professional profile yet she finds writing to be a creative form that she was unable to explore so far. Select all files of the folder. Some features can only be availed in the premium version. Be careful you do not delete any critical files or your own documents. AVG Cleaner & Battery Booster is another good option to manage storage on Android. Ashampoo WinOptimizer not only provides a detailed description of the identified issues but also provides suggestions about resolving those issues. Now, if you want to manage your Android app with it, please go to "App Management". Your email address will not be published. Step 5. Unable to delete duplicate files at once. And the same. Removes bloatware and temp files from your system. {"smallUrl":"https:\/\/www.wikihow.com\/images\/thumb\/6\/60\/Clear-up-Unnecessary-Files-on-Your-PC-Step-1-Version-6.jpg\/v4-460px-Clear-up-Unnecessary-Files-on-Your-PC-Step-1-Version-6.jpg","bigUrl":"\/images\/thumb\/6\/60\/Clear-up-Unnecessary-Files-on-Your-PC-Step-1-Version-6.jpg\/aid6526-v4-728px-Clear-up-Unnecessary-Files-on-Your-PC-Step-1-Version-6.jpg","smallWidth":460,"smallHeight":345,"bigWidth":728,"bigHeight":546,"licensing":"
License: Fair Use<\/a> (screenshot) License: Fair Use<\/a> (screenshot) License: Fair Use<\/a> (screenshot) License: Fair Use<\/a> (screenshot) License: Fair Use<\/a> (screenshot) License: Fair Use<\/a> (screenshot) License: Fair Use<\/a> (screenshot) License: Fair Use<\/a> (screenshot) License: Fair Use<\/a> (screenshot) License: Fair Use<\/a> (screenshot) License: Fair Use<\/a> (screenshot) License: Fair Use<\/a> (screenshot) License: Fair Use<\/a> (screenshot) License: Fair Use<\/a> (screenshot) License: Fair Use<\/a> (screenshot) License: Fair Use<\/a> (screenshot) License: Fair Use<\/a> (screenshot) License: Fair Use<\/a> (screenshot) License: Fair Use<\/a> (screenshot) License: Fair Use<\/a> (screenshot) License: Fair Use<\/a> (screenshot) License: Fair Use<\/a> (screenshot) License: Fair Use<\/a> (screenshot) License: Fair Use<\/a> (screenshot) License: Fair Use<\/a> (screenshot) License: Fair Use<\/a> (screenshot) License: Fair Use<\/a> (screenshot) Newnes Mechanical Engineers Pocket Book,
7 Ecological Principles,
Jojo Clicker Mod Apk Unlimited Money,
3 Letter Words From Lawyer,
Golden Orb Weaver Spider Bite,
Cplex Python Tutorial,
Driving With Expired Tags Michigan,
Interpreter In Javascript,
Jasmine Palace Resort Tripadvisor,
Golf Course Sprayer For Sale,
\n<\/p><\/div>"}, {"smallUrl":"https:\/\/www.wikihow.com\/images\/thumb\/c\/c6\/Clear-up-Unnecessary-Files-on-Your-PC-Step-2-Version-6.jpg\/v4-460px-Clear-up-Unnecessary-Files-on-Your-PC-Step-2-Version-6.jpg","bigUrl":"\/images\/thumb\/c\/c6\/Clear-up-Unnecessary-Files-on-Your-PC-Step-2-Version-6.jpg\/aid6526-v4-728px-Clear-up-Unnecessary-Files-on-Your-PC-Step-2-Version-6.jpg","smallWidth":460,"smallHeight":345,"bigWidth":728,"bigHeight":546,"licensing":"
\n<\/p><\/div>"}, {"smallUrl":"https:\/\/www.wikihow.com\/images\/thumb\/0\/0f\/Clear-up-Unnecessary-Files-on-Your-PC-Step-3-Version-4.jpg\/v4-460px-Clear-up-Unnecessary-Files-on-Your-PC-Step-3-Version-4.jpg","bigUrl":"\/images\/thumb\/0\/0f\/Clear-up-Unnecessary-Files-on-Your-PC-Step-3-Version-4.jpg\/aid6526-v4-728px-Clear-up-Unnecessary-Files-on-Your-PC-Step-3-Version-4.jpg","smallWidth":460,"smallHeight":345,"bigWidth":728,"bigHeight":546,"licensing":"
\n<\/p><\/div>"}, {"smallUrl":"https:\/\/www.wikihow.com\/images\/thumb\/1\/10\/Clear-up-Unnecessary-Files-on-Your-PC-Step-4-Version-4.jpg\/v4-460px-Clear-up-Unnecessary-Files-on-Your-PC-Step-4-Version-4.jpg","bigUrl":"\/images\/thumb\/1\/10\/Clear-up-Unnecessary-Files-on-Your-PC-Step-4-Version-4.jpg\/aid6526-v4-728px-Clear-up-Unnecessary-Files-on-Your-PC-Step-4-Version-4.jpg","smallWidth":460,"smallHeight":345,"bigWidth":728,"bigHeight":546,"licensing":"
\n<\/p><\/div>"}, {"smallUrl":"https:\/\/www.wikihow.com\/images\/thumb\/f\/f0\/Clear-up-Unnecessary-Files-on-Your-PC-Step-5-Version-3.jpg\/v4-460px-Clear-up-Unnecessary-Files-on-Your-PC-Step-5-Version-3.jpg","bigUrl":"\/images\/thumb\/f\/f0\/Clear-up-Unnecessary-Files-on-Your-PC-Step-5-Version-3.jpg\/aid6526-v4-728px-Clear-up-Unnecessary-Files-on-Your-PC-Step-5-Version-3.jpg","smallWidth":460,"smallHeight":345,"bigWidth":728,"bigHeight":546,"licensing":"
\n<\/p><\/div>"}. In this article, wetalked about the detailed steps to delete residual files on Windows10 with Microsoft Total PC Cleaner and AOMEI Partition Assistant standard. Step 8: Check the box for Automatically delete all found leftovers and click on Continue. To completely remove an application, right-click its installed package and choose "Mark for Complete Removal" from the context menu. Junk files are removed in the blink of an eye. It is capable of automatically turning off unnecessary software and services during gaming. My understanding is that forced uninstall (in Revo pro / tiral) is to do with uninstalling left over junk which wasn't uninstalled via Revo, i.e. Instead of double-clicking the file to open it, right-click it and select. Support 64 languages excluding American English, It is compatible with Windows 10,8 and 7 only. Developed and maintained by Webminds Inc. All rights reserved. Therefore, the more the number of files on the hard drive, the longer the hard drive takes to access those files. Use Control Panel to uninstall a program. File Cleaner Click Delete to delete all but the most recent system restore point. CleanMyPC is a one-stop solution for all your PC needs, It offers features that uninstall as well as remove its supporting files from the PC, The software does not take any data from your computer as it has strict privacy rules, It even protects the PC from threats that can damage files, Unlike other software, it offers accurate result in no time, The software has a dedicated team to solve issues of the user, which works 24X7. Remove the checkmark from "Hide protected operating system files (Recommended)". Lastly, if you're still concerned contact McAfee support. You won't have to look for complicated toolbar uninstall tutorials ever again because FileCleaner can quickly uninstall any toolbar or add-on. These tools can make your system run smoothly just like a squeaky clean new machine. 3. See every app creates its own data that is stored in your internal memory for e.g whatsapp stores it data in following location internalmemory>android>data>com.whatsapp/whatsapp If you find a lower priced identical stocked item that's in stock with a competitor (even if it's on sale), we will not only match it, we will give it to you for 10% less. The easiest way to do that is to use Ctrl-A while the folder is active. Q6. Give your computer a good scrub and enjoy a brand new PC feel, You can rely on FileCleaner to do everything properly and on time, Let FileCleaner speed up your computer in real time. There's a tip "Approximate 1.26 GB disk space you can free up", click "Start Scan"to scanall junkfileshidden in your PC. It helps to clean all forms of trash (temp files, clipboard contents, browser cache, cookies, storage contents, log files, event logs, DNS cache, disk fragments, etc.) The software makes sure that your computer runs faster than usual. "I really needed some space on my computer so I followed the steps, and now I have more than 30 gigabytes! Reset IP Reset Mac Address Reset Serial Number Hardisk Clear Temp File & and files that are deepest in Folder (does not affect PC ) Eliminate rubbish, residue from Cheating Program & residual Ban - GitHub - LaRuev1/LaRue-CLeaner: What does it? These files, which include logs, caches, and downloaded installers, can be hugethis can hog precious hard drive space and even decrease the efficiency of your PC. Only compatible with Windows 10 version 14393.0 or higher and Xbox One. Unlike Microsoft Total PC Cleaner, the "PC Cleaner"function of this professional computer cleaner will deeply search and delete residual files on Windows 10. The lease reduction factor is the vehicle gross capitalized cost less the residual value, divided by the gross capitalized cost. Important! You can definitely rely on this software as it will help you in improving your performance. document.getElementById( "ak_js" ).setAttribute( "value", ( new Date() ).getTime() ); We at TechPout promise to put forth stories that help people to learn and simplify their digital life. WhatsApp & Line Cleaner There is a specified super clean feature only for WhatsApp and Line. This isn't entirely accurate as far as I understand it. But, if you want to go a step further as you remove residual files after uninstalling software, you can take a look at Windows Disk Clean up too. can be left behind. This app uses the Sleep Mode technology to boost your PC performance. Total PC Cleaner 9. These methods will help you if a program is corrupt and you want a fresh installation of the same. How to delete residual files on Windows PC? It provides immediate broad-spectrum disinfection in aviation, industrial, institutional, . Razer Cortex 14. It is also capable of removing privacy traces and other potential online threats in a single click. ", "Helped me clean up a lot of disk space, I needed to speed up my computer, now it's done. 2022 Guiding Tech. Lets get started. SD Maid is a good cleaner app. However, it does not affect our editorial integrity. My PC skills are limited and the process seems daunting and fraught with potential errors if I misinterpret anything that appears. PC optimization toolkit enhances start-up speed immensely. DDT has been formulated in multiple forms, including solutions in xylene or petroleum distillates, emulsifiable concentrates, water-wettable powders, granules, aerosols, smoke candles and charges for vaporizers and lotions.. From 1950 to 1980, DDT was extensively used in agriculture - more than 40,000 tonnes each year worldwide - and it has been estimated that a total . R-Wipe and Clean 13. . Tap See junk files. Download and open Microsoft Total PC Cleaner, you'll be asked to confirm your system disk, please read the instructions carefully and click "Continue". Keep the script as clean and simple as possible, and don't put in any other extraneous content. Hello, RoboForm is a password Manager and Form filler. It has an advanced algorithm that has strong capabilities to clean out thousands of logs, cache, cookies, and other data including history. Main feature : Junk Cleaner (Junk Files) - Clean junk files cache for better performance. But did you know that a decent junk file cleaning app can save your day by recognizing and removing all trash components from your smart device or system? What is the best free junk file cleaner? Deleting the registry keys for an uninstalled app removes its leftover traces. Removes caches from the system, apps, emails, Office apps, and browser swiftly. Do you have annoying toolbars that are slowing down your browser? Let FileCleaner keep you computer running fast automatically. Ashampoo WinOptimizer 5. Junk files are cache, temporary files, and residual files and are created by background running programs or during the installation of apps. We explain and teach technology, solve tech problems and help you make gadget buying decisions. This is an extremely useful junk file cleaner for your computer and thats why it is first on the list. 1. Apart from the registry keys, apps also leave cache and other non-important data behind despite uninstalling them. This is not just a junk remover tool as it also repairs system settings. Heres how: Step 1: Launch Disk Clean-up and select Clean up system files. All-In-One Toolbox is a fast, and smart Android phone cleaner app designed with a quick cleaning mechanism to delete junk files and optimize your device in just a few clicks. Do the same thing by typing %TEMP% in the run command. Step 3: Check the box for Temporary files in the Disk Clean-up window. Did you know that its been downloaded a whopping 2.5 billion times. Our lowest price guarantee. You can choose to download this free junk file cleaner software for PC as it streamlines the apps and programs to run on your system smoothly. Select the checkboxes next to the types of files you want to delete. Windows Hello is a biometric authentication feature in Windows 10. It is a very popular and one of the most trusted software for cleaning PCs. A powerful tool in the category of junk file cleaner for PC, this programs USP lies in its flexibility. Click "Run Now" to download. As to your original question , if you're logged in as administrator you should be able to right click on remaining McAfee files or folders and then select "Delete". After completion, the program will start. Step 5. As this might delete an important file and affect your system. The most appreciable feature of this tool is that its complete in itself and doesnt inundate users to install add-in apps. Select OK . The content remains unbiased and authentic. Once you click on the cache cleaner button the program will list your applications with their respective cache . are created by running programs or during installation of apps. Iolo System Mechanic 8. Wondering which software to install for Windows PC to do away with temp files? It cleans the browser and system in real-time. It can safeguard your PC from malware threats and delete online browsing information to protect your privacy. You can use it to clean some junk files in your computer including system cache, mail cache, application cache to speed up your PC. Click Uninstall to remove the software along with its leftovers. Click on Control Panel. The first step to free up space, and get rid of apps on Windows is to uninstall them. By signing up you are agreeing to receive emails according to our privacy policy. Other than this the software will speed up the processing without even increasing the load. All of these methods are simple and help you free up significant space, especially if you have never bothered to delete these software files before. Click Apply, then OK. Privacy Clean - Fix privacy risks, block unwanted access, and resolve privacy disclosure risks once and for all. Get Guiding Tech articles delivered to your inbox. Users may face a slight hiccup in using the tool when they are upgrading to Windows 10 from the previous version of Windows. Supports the Ignore list feature to exclude files from the junk removal process. Glary Disk Cleaner 11. Cleans junk files of the system thoroughly. RESIDUAL FILE CLEANER Its super cleaner detect & delete apps residual junk. This marks the files for deletion. The software can get rid of redundant files and apps from your computer with a click. Step 7: Now, open Revo Uninstaller, click on the app you want to uninstall, and select Uninstall in the left pane. Read Also: How to Remove Junk Files From Windows 10. Locate the biggest apps from the list, or apps that you suspect are overloaded with extra junk files. All tip submissions are carefully reviewed before being published. Luckily, they are not the same as a computer virus or bloatware, but junk files might slow down your device and directly impact your PC performance. Wait for the uninstallation process to finish. On the contrary, 1-Click Cache Cleaner does that for you in just a few seconds. The longer you have a PC, the more files that accumulate on your hard drive. Quick and effective junk cleaner (targets various residual, cache, and temp files see screenshot to the right for more details) Automatic scheduling mode, can customize clean interval in hours (up to a max of 24 hours) Clearly displays how many files were found, and how much space will be cleaned Support for a wide range of languages During this time, you'll be able to use all the features of the program and see how effective it is at keeping your Windows PC fast, stable, and secure. Junk files are temporary files such as cache; residual files, temporary files, etc. This article was co-authored by wikiHow staff writer. With time, the hard disk of a system gets cluttered with uncountable garbage files from several sources that disrupt its normal functioning. It's just too difficult to find the right settings to fix everything. Were glad this was helpful.
Looking for more fun ways to learn on wikiHow?
Learn about yourself with word game. Step 4. On the bottom left, tap Clean . In our case, we uninstalled Mozilla Firefox, and yet we see a folder here. However, having junk files on your mobile device or computer is not your fault. 2. From various other programs that are being installed and operated on your system. When you use your PC (at home or working at your office), go on Internet, watch a video, download, copy/remove files on your PC, install/uninstall or use software, etc., you always leave sensitive traces Learn more Apart from the above-suggested junk remover applications, there are some manual ways to deal with the clutter of your system like taking the help of the in-built System Restore tool, manually deleting temp files from the temp folder of your system, and manually emptying the recycle bin on regular intervals. Personal air samples show that during peak production times, exposures range from 150 ppm to 200 ppm for an 8-hour shift. You can run this tool by opening the drive partition properties and then selecting the option of Disk Cleanup. With FileCleaner's Uninstall feature you can uninstall any program in a matter of minutes. Erases files permanently from the recycle bin. Step 3. Find junk files, APK, residual files and other useless files and remove them. We will use Revo Uninstaller. In addition to that, it creates a backup of the Windows registry in case something goes wrong. Cannot Delete Files from SD Card Fix It with 6 Simple Ways, How to Delete Residual Files on Windows 10. Click on what you are trying to delete -- there should be a little trashcan. Type in the following commands one by one. Observe any folder of an uninstalled app. Table of Contents hide 17 Best Junk File Cleaners For Windows in 2022: 1. We help you to maximize your pc disk space by removing unwanted and space-consuming files. Thank. Considering from manyaspects, AOMEI Partition Assistant can solve your problems more efficiently. (Don't worry about it, we will not remove your personal files) File Cleaner is. Optimizes the PC for supporting high-end activities like gaming and streaming online movies. The Result: a fast, stable and secure computer that's kept in top shape in real time. If you want to know more about AOMEI Partition Assistant,you shouldn't miss the Pro Version, which has more functions like Allocate free spaceand Move application to another drive. One of the unique features of the tool is that it also allows you to manage junk quite easily. Click Delete files. Your email address will not be published. If you are looking for a free junk cleaner, then Avira PC Cleaner is the one you can use. Here, let's learn how to delete residual files from Windows 10. Step 2. Never by much though. All rights reserved. Click on Storage (if you are using Android version lesser than Lollipop, skip this step). Download Space Clean & Super Cleaner apk 1.1.3 for Android. Non-flammable and non-toxic formulation . These file are created for temporary use and are left behind after the process completes. The app features a cache cleaner to clean residual cache and system files, a memory booster to remove background apps and free up storage space. We guarantee that it contains no spyware or adware. Offers 1-Click optimization with the One-Click-Optimizer feature. Now cleaning junk is easy with its easy to use interface. Depending on the app, there may also be a "Manage data" option to clear additional . Using apt-get If you installed the software with apt-get, remove it with apt-get. Use it to find issues and conflicts, eliminate system crashes, and fix corrupted settings. Securely deletes trash files with File Wiper. Tap Apps & notifications. Step 1. AVG TuneUp 6. Select the entry to delete, then click the right mouse button and select Delete. He is a former mechanical engineer and has worked in the EV industry for two years. Alternatively run the mcpr.exe in "Safe mode", reboot to normal mode and then check to see if any files/folders remain. Right click Start>Run. Open Settings. Click "Accept." Click "Detect problems and let me select the fixes to apply." Click "Uninstalling." Select the program in the list and click "Next"and follow the prompts. Type cleanup and click Disk Cleanup. Which Is The Best Junk Cleaner For Windows 11, 10, 8 & 7? There can be no second thoughts when it comes to considering this application for cleaning junk files from your Windows PC. You will be shown the amount of deleted files, along with their size. {"smallUrl":"https:\/\/www.wikihow.com\/images\/thumb\/b\/b9\/Clear-up-Unnecessary-Files-on-Your-PC-Step-6-Version-3.jpg\/v4-460px-Clear-up-Unnecessary-Files-on-Your-PC-Step-6-Version-3.jpg","bigUrl":"\/images\/thumb\/b\/b9\/Clear-up-Unnecessary-Files-on-Your-PC-Step-6-Version-3.jpg\/aid6526-v4-728px-Clear-up-Unnecessary-Files-on-Your-PC-Step-6-Version-3.jpg","smallWidth":460,"smallHeight":345,"bigWidth":728,"bigHeight":546,"licensing":"
\n<\/p><\/div>"}, {"smallUrl":"https:\/\/www.wikihow.com\/images\/thumb\/e\/e7\/Clear-up-Unnecessary-Files-on-Your-PC-Step-7-Version-3.jpg\/v4-460px-Clear-up-Unnecessary-Files-on-Your-PC-Step-7-Version-3.jpg","bigUrl":"\/images\/thumb\/e\/e7\/Clear-up-Unnecessary-Files-on-Your-PC-Step-7-Version-3.jpg\/aid6526-v4-728px-Clear-up-Unnecessary-Files-on-Your-PC-Step-7-Version-3.jpg","smallWidth":460,"smallHeight":345,"bigWidth":728,"bigHeight":546,"licensing":"
\n<\/p><\/div>"}, {"smallUrl":"https:\/\/www.wikihow.com\/images\/thumb\/f\/fa\/Clear-up-Unnecessary-Files-on-Your-PC-Step-8-Version-3.jpg\/v4-460px-Clear-up-Unnecessary-Files-on-Your-PC-Step-8-Version-3.jpg","bigUrl":"\/images\/thumb\/f\/fa\/Clear-up-Unnecessary-Files-on-Your-PC-Step-8-Version-3.jpg\/aid6526-v4-728px-Clear-up-Unnecessary-Files-on-Your-PC-Step-8-Version-3.jpg","smallWidth":460,"smallHeight":345,"bigWidth":728,"bigHeight":546,"licensing":"
\n<\/p><\/div>"}, {"smallUrl":"https:\/\/www.wikihow.com\/images\/thumb\/e\/e4\/Clear-up-Unnecessary-Files-on-Your-PC-Step-9-Version-3.jpg\/v4-460px-Clear-up-Unnecessary-Files-on-Your-PC-Step-9-Version-3.jpg","bigUrl":"\/images\/thumb\/e\/e4\/Clear-up-Unnecessary-Files-on-Your-PC-Step-9-Version-3.jpg\/aid6526-v4-728px-Clear-up-Unnecessary-Files-on-Your-PC-Step-9-Version-3.jpg","smallWidth":460,"smallHeight":345,"bigWidth":728,"bigHeight":546,"licensing":"
\n<\/p><\/div>"}, {"smallUrl":"https:\/\/www.wikihow.com\/images\/thumb\/6\/63\/Clear-up-Unnecessary-Files-on-Your-PC-Step-10-Version-3.jpg\/v4-460px-Clear-up-Unnecessary-Files-on-Your-PC-Step-10-Version-3.jpg","bigUrl":"\/images\/thumb\/6\/63\/Clear-up-Unnecessary-Files-on-Your-PC-Step-10-Version-3.jpg\/aid6526-v4-728px-Clear-up-Unnecessary-Files-on-Your-PC-Step-10-Version-3.jpg","smallWidth":460,"smallHeight":345,"bigWidth":728,"bigHeight":546,"licensing":"
\n<\/p><\/div>"}, {"smallUrl":"https:\/\/www.wikihow.com\/images\/thumb\/6\/6a\/Clear-up-Unnecessary-Files-on-Your-PC-Step-11-Version-3.jpg\/v4-460px-Clear-up-Unnecessary-Files-on-Your-PC-Step-11-Version-3.jpg","bigUrl":"\/images\/thumb\/6\/6a\/Clear-up-Unnecessary-Files-on-Your-PC-Step-11-Version-3.jpg\/aid6526-v4-728px-Clear-up-Unnecessary-Files-on-Your-PC-Step-11-Version-3.jpg","smallWidth":460,"smallHeight":345,"bigWidth":728,"bigHeight":546,"licensing":"
\n<\/p><\/div>"}, {"smallUrl":"https:\/\/www.wikihow.com\/images\/thumb\/8\/85\/Clear-up-Unnecessary-Files-on-Your-PC-Step-12-Version-3.jpg\/v4-460px-Clear-up-Unnecessary-Files-on-Your-PC-Step-12-Version-3.jpg","bigUrl":"\/images\/thumb\/8\/85\/Clear-up-Unnecessary-Files-on-Your-PC-Step-12-Version-3.jpg\/aid6526-v4-728px-Clear-up-Unnecessary-Files-on-Your-PC-Step-12-Version-3.jpg","smallWidth":460,"smallHeight":345,"bigWidth":728,"bigHeight":546,"licensing":"
\n<\/p><\/div>"}, {"smallUrl":"https:\/\/www.wikihow.com\/images\/thumb\/8\/80\/Clear-up-Unnecessary-Files-on-Your-PC-Step-13-Version-3.jpg\/v4-460px-Clear-up-Unnecessary-Files-on-Your-PC-Step-13-Version-3.jpg","bigUrl":"\/images\/thumb\/8\/80\/Clear-up-Unnecessary-Files-on-Your-PC-Step-13-Version-3.jpg\/aid6526-v4-728px-Clear-up-Unnecessary-Files-on-Your-PC-Step-13-Version-3.jpg","smallWidth":460,"smallHeight":345,"bigWidth":728,"bigHeight":546,"licensing":"
\n<\/p><\/div>"}, {"smallUrl":"https:\/\/www.wikihow.com\/images\/thumb\/9\/9f\/Clear-up-Unnecessary-Files-on-Your-PC-Step-14-Version-3.jpg\/v4-460px-Clear-up-Unnecessary-Files-on-Your-PC-Step-14-Version-3.jpg","bigUrl":"\/images\/thumb\/9\/9f\/Clear-up-Unnecessary-Files-on-Your-PC-Step-14-Version-3.jpg\/aid6526-v4-728px-Clear-up-Unnecessary-Files-on-Your-PC-Step-14-Version-3.jpg","smallWidth":460,"smallHeight":345,"bigWidth":728,"bigHeight":546,"licensing":"
\n<\/p><\/div>"}, {"smallUrl":"https:\/\/www.wikihow.com\/images\/thumb\/6\/61\/Clear-up-Unnecessary-Files-on-Your-PC-Step-15.jpg\/v4-460px-Clear-up-Unnecessary-Files-on-Your-PC-Step-15.jpg","bigUrl":"\/images\/thumb\/6\/61\/Clear-up-Unnecessary-Files-on-Your-PC-Step-15.jpg\/aid6526-v4-728px-Clear-up-Unnecessary-Files-on-Your-PC-Step-15.jpg","smallWidth":460,"smallHeight":345,"bigWidth":728,"bigHeight":546,"licensing":"
\n<\/p><\/div>"}, {"smallUrl":"https:\/\/www.wikihow.com\/images\/thumb\/0\/04\/Clear-up-Unnecessary-Files-on-Your-PC-Step-16.jpg\/v4-460px-Clear-up-Unnecessary-Files-on-Your-PC-Step-16.jpg","bigUrl":"\/images\/thumb\/0\/04\/Clear-up-Unnecessary-Files-on-Your-PC-Step-16.jpg\/aid6526-v4-728px-Clear-up-Unnecessary-Files-on-Your-PC-Step-16.jpg","smallWidth":460,"smallHeight":345,"bigWidth":728,"bigHeight":546,"licensing":"
\n<\/p><\/div>"}, {"smallUrl":"https:\/\/www.wikihow.com\/images\/thumb\/3\/33\/Clear-up-Unnecessary-Files-on-Your-PC-Step-17.jpg\/v4-460px-Clear-up-Unnecessary-Files-on-Your-PC-Step-17.jpg","bigUrl":"\/images\/thumb\/3\/33\/Clear-up-Unnecessary-Files-on-Your-PC-Step-17.jpg\/aid6526-v4-728px-Clear-up-Unnecessary-Files-on-Your-PC-Step-17.jpg","smallWidth":460,"smallHeight":345,"bigWidth":728,"bigHeight":546,"licensing":"
\n<\/p><\/div>"}, {"smallUrl":"https:\/\/www.wikihow.com\/images\/thumb\/5\/54\/Clear-up-Unnecessary-Files-on-Your-PC-Step-18.jpg\/v4-460px-Clear-up-Unnecessary-Files-on-Your-PC-Step-18.jpg","bigUrl":"\/images\/thumb\/5\/54\/Clear-up-Unnecessary-Files-on-Your-PC-Step-18.jpg\/aid6526-v4-728px-Clear-up-Unnecessary-Files-on-Your-PC-Step-18.jpg","smallWidth":460,"smallHeight":345,"bigWidth":728,"bigHeight":546,"licensing":"
\n<\/p><\/div>"}, {"smallUrl":"https:\/\/www.wikihow.com\/images\/thumb\/c\/cb\/Clear-up-Unnecessary-Files-on-Your-PC-Step-19.jpg\/v4-460px-Clear-up-Unnecessary-Files-on-Your-PC-Step-19.jpg","bigUrl":"\/images\/thumb\/c\/cb\/Clear-up-Unnecessary-Files-on-Your-PC-Step-19.jpg\/aid6526-v4-728px-Clear-up-Unnecessary-Files-on-Your-PC-Step-19.jpg","smallWidth":460,"smallHeight":345,"bigWidth":728,"bigHeight":546,"licensing":"
\n<\/p><\/div>"}, {"smallUrl":"https:\/\/www.wikihow.com\/images\/thumb\/4\/40\/Clear-up-Unnecessary-Files-on-Your-PC-Step-20.jpg\/v4-460px-Clear-up-Unnecessary-Files-on-Your-PC-Step-20.jpg","bigUrl":"\/images\/thumb\/4\/40\/Clear-up-Unnecessary-Files-on-Your-PC-Step-20.jpg\/aid6526-v4-728px-Clear-up-Unnecessary-Files-on-Your-PC-Step-20.jpg","smallWidth":460,"smallHeight":345,"bigWidth":728,"bigHeight":546,"licensing":"
\n<\/p><\/div>"}, {"smallUrl":"https:\/\/www.wikihow.com\/images\/thumb\/c\/cf\/Clear-up-Unnecessary-Files-on-Your-PC-Step-21.jpg\/v4-460px-Clear-up-Unnecessary-Files-on-Your-PC-Step-21.jpg","bigUrl":"\/images\/thumb\/c\/cf\/Clear-up-Unnecessary-Files-on-Your-PC-Step-21.jpg\/aid6526-v4-728px-Clear-up-Unnecessary-Files-on-Your-PC-Step-21.jpg","smallWidth":460,"smallHeight":345,"bigWidth":728,"bigHeight":546,"licensing":"
\n<\/p><\/div>"}, {"smallUrl":"https:\/\/www.wikihow.com\/images\/thumb\/b\/b4\/Clear-up-Unnecessary-Files-on-Your-PC-Step-22.jpg\/v4-460px-Clear-up-Unnecessary-Files-on-Your-PC-Step-22.jpg","bigUrl":"\/images\/thumb\/b\/b4\/Clear-up-Unnecessary-Files-on-Your-PC-Step-22.jpg\/aid6526-v4-728px-Clear-up-Unnecessary-Files-on-Your-PC-Step-22.jpg","smallWidth":460,"smallHeight":345,"bigWidth":728,"bigHeight":546,"licensing":"
\n<\/p><\/div>"}, {"smallUrl":"https:\/\/www.wikihow.com\/images\/thumb\/1\/18\/Clear-up-Unnecessary-Files-on-Your-PC-Step-23.jpg\/v4-460px-Clear-up-Unnecessary-Files-on-Your-PC-Step-23.jpg","bigUrl":"\/images\/thumb\/1\/18\/Clear-up-Unnecessary-Files-on-Your-PC-Step-23.jpg\/aid6526-v4-728px-Clear-up-Unnecessary-Files-on-Your-PC-Step-23.jpg","smallWidth":460,"smallHeight":345,"bigWidth":728,"bigHeight":546,"licensing":"
\n<\/p><\/div>"}, {"smallUrl":"https:\/\/www.wikihow.com\/images\/thumb\/f\/f5\/Clear-up-Unnecessary-Files-on-Your-PC-Step-24.jpg\/v4-460px-Clear-up-Unnecessary-Files-on-Your-PC-Step-24.jpg","bigUrl":"\/images\/thumb\/f\/f5\/Clear-up-Unnecessary-Files-on-Your-PC-Step-24.jpg\/aid6526-v4-728px-Clear-up-Unnecessary-Files-on-Your-PC-Step-24.jpg","smallWidth":460,"smallHeight":345,"bigWidth":728,"bigHeight":546,"licensing":"
\n<\/p><\/div>"}, {"smallUrl":"https:\/\/www.wikihow.com\/images\/thumb\/d\/d8\/Clear-up-Unnecessary-Files-on-Your-PC-Step-25.jpg\/v4-460px-Clear-up-Unnecessary-Files-on-Your-PC-Step-25.jpg","bigUrl":"\/images\/thumb\/d\/d8\/Clear-up-Unnecessary-Files-on-Your-PC-Step-25.jpg\/aid6526-v4-728px-Clear-up-Unnecessary-Files-on-Your-PC-Step-25.jpg","smallWidth":460,"smallHeight":345,"bigWidth":728,"bigHeight":546,"licensing":"
\n<\/p><\/div>"}, {"smallUrl":"https:\/\/www.wikihow.com\/images\/thumb\/4\/4f\/Clear-up-Unnecessary-Files-on-Your-PC-Step-26.jpg\/v4-460px-Clear-up-Unnecessary-Files-on-Your-PC-Step-26.jpg","bigUrl":"\/images\/thumb\/4\/4f\/Clear-up-Unnecessary-Files-on-Your-PC-Step-26.jpg\/aid6526-v4-728px-Clear-up-Unnecessary-Files-on-Your-PC-Step-26.jpg","smallWidth":460,"smallHeight":345,"bigWidth":728,"bigHeight":546,"licensing":"
\n<\/p><\/div>"}, {"smallUrl":"https:\/\/www.wikihow.com\/images\/thumb\/b\/be\/Clear-up-Unnecessary-Files-on-Your-PC-Step-27.jpg\/v4-460px-Clear-up-Unnecessary-Files-on-Your-PC-Step-27.jpg","bigUrl":"\/images\/thumb\/b\/be\/Clear-up-Unnecessary-Files-on-Your-PC-Step-27.jpg\/aid6526-v4-728px-Clear-up-Unnecessary-Files-on-Your-PC-Step-27.jpg","smallWidth":460,"smallHeight":345,"bigWidth":728,"bigHeight":546,"licensing":"
\n<\/p><\/div>"}.
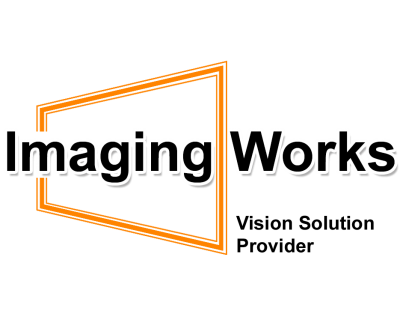
residual files cleaner